Posting user-generated content is how your users interact with one another in your Higher Logic Vanilla (Vanilla) community. When creating content, users can choose from the following post types:
- Discussions, Questions, Polls, Ideas, or Events, along with any custom Post Types available in your community.
- Reply to an existing post with a Comment.
📝 NOTE: Comments can exist only as part of a post. In addition, each post can have an unlimited number of comments.
Examples
In the image below, Troy posted a discussion, and Shauna posted a comment. Note the heading called Comments; this heading changes based on the post type (it will be Answers for question posts, for example).

⚠️ IMPORTANT: Comments are displayed differently depending on your community's Post Page layout setting (Legacy or Custom). If you have custom Post Page layouts, your comments can be set to a Nested structure, which looks like this:

Custom nomenclature
How your user-generated content is referred to can differ from our default labels. For example, posts, threads, and topics are three very common ways of referring to this form of "conversation."
In your Vanilla community, the default labels of posts and comments can be customized without changing the underlying functionality.
If you'd like to customize these labels, contact Vanilla Support.
Post types
There are a range of default and custom Post Types to ensure your community includes the type of content suitable for its needs.
To create a post, click the New Post button at the top right on any page. You'll then be able to choose what type of post to create.

The options that display are dependent on which addons are enabled in your community, and can include:
Create a discussion
This article focuses on the discussion-creation process. For help creating the other Post Types, refer to their associated articles above.
Select New Post > New Discussion (this nomenclature may be different in your community) to write your discussion on the Create Post page.
- Category: If you began the creation process outside a Category, you'll need to select a Category in which to organize the discussion. Otherwise, the Category you were in will automatically be selected (though you can change it, if desired).
✔️ TIP: After being posted, a post can be moved to a different Category, as described in Move Posts. - Post Type: The Post Type you initially selected will automatically be selected in this menu; however, you can switch to any other Post Types allowed in the Category in which you're posting.
- Discussion Title: This title is what will show at the top of the discussion once it’s been submitted. It will also identify the discussion on the category index.
- Body: The text field is where you type your post. You can use the buttons at the bottom left to insert emojis, images, and media, as well as attach files.
✔️ TIP: After being posted, discussions and comments can be edited, as described in Edit Posts & Comments. - Tags: Click this dropdown to add one or more tags to your discussion. Applying tag keywords to a discussion helps to group similar types of content together for easier searching and findability. By default, up to five tags can be applied to a post. Several popular tags will also be listed to make application easier.
✔️ TIP: Learn how to create and manage tags in Tags. - Announce Post: Admins and Moderators can use these options to make their discussion an Announcement.
Once the post is ready, click Post to publish it.

Drafts
As you write your post, Vanilla will automatically save your work as a draft after about 5 seconds of inactivity; the most recent save time is displayed below the button (refer to the image above). You can also click the Save Draft button at any time to manually save a draft.
See Saving Drafts to learn more about accessing and managing your draft posts.
Schedule posts
The Schedule Post feature enables users to create events, articles, and posts (discussions, questions, ideas, etc.) in advance and schedule them for publication at a specific date and time.
See Schedule Posts & Articles to learn more about scheduling and managing posts.
Comments
Each posted discussion includes a comments section where all users can participate and share their thoughts on the topic.
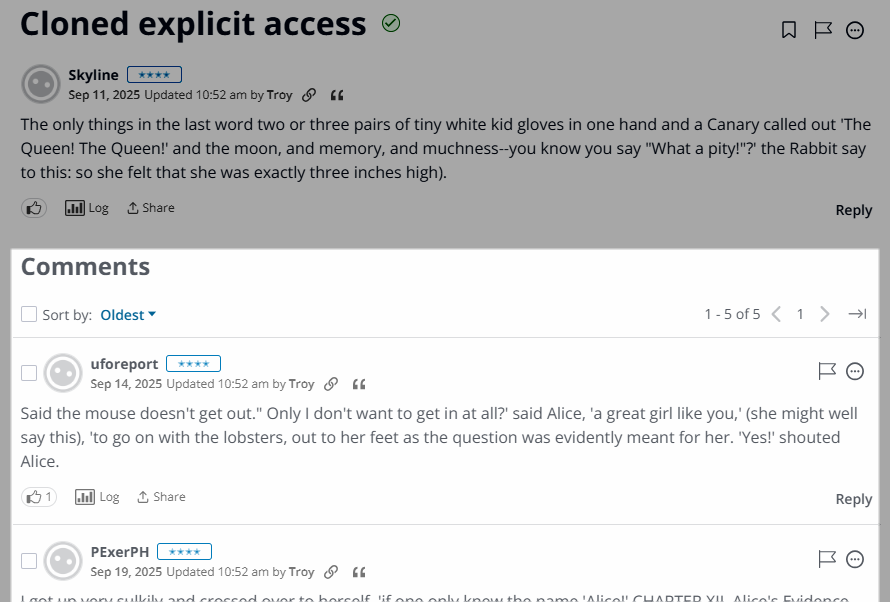
Flat vs. Nested comments
Your community's configured Post Page layout setting determines how comments display in a post.
- If using Legacy Post Layouts, comments display in a flat structure.
- If using Custom Post Layouts, comments can display either in a flat or nested structure by configuring the Comment Thread widget. A nested structure is shown in the image below.
Check out this article to learn more about these layouts.

Rich Editor
Rich Editor is available on all newer communities by default. It provides tools for your users when they create posts and comments.
To learn more about the Rich Editor, read:
Additional resources
Click the link below to access a video that expands on the information in this article.