Higher Logic Vanilla (Vanilla) supports several default post types. In this article, we'll focus on the Questions & Answers (Q&A) post type, which makes it easier for users to have their questions answered and helps users to quickly locate questions that need to be answered.

📝 NOTE: All communities have Discussions and Comments by default, while Questions, Ideas, Events, and Polls can be enabled on the Settings > Addons > Addons page. In addition to these default post types, you can also create custom post types, which you can learn more about in this article.
⚠️ IMPORTANT: The Polls post type is not not available if your community is configured to use Custom Post Page layouts or Custom Create Post Page layouts. You can, however, create polls using a third-party service and embed them in a post.
Enable Q&A
📝 NOTE: This addon is available to Corporate plans and higher.
- Access the Dashboard.
- Navigate to Settings > Addons > Addons.
- Click the Q&A toggle to enable it.

The Ask a Question option is now available in the New Post dropdown (refer to the image above).
Q&A features
You may be wondering why you should incorporate Q&A into your community instead of users just asking questions via a standard Discussion post. While users can technically ask questions via a Discussion post, the Q&A addon includes a few features that make it better suited to asking (and answering) questions.
Let's learn about these features now.
Q&A Follow Up notifications
Admins can enable follow-up notifications (emails) to users who have asked questions in the community but who have not yet accepted or rejected the answers they’ve received. These notifications help prompt authors to follow up (hence the name) and ultimately flag an answer as accepted, which, in turn, benefits the rest of the community.
Enabling these notifications is a two-part process.
1 - Enable via the Q&A addon settings
First, enable this feature at the addon level.
- Access the Dashboard.
- Navigate to Settings > Addons > Addons.
- Locate the Q&A addon and click its settings button.
- In the dialog, click to turn on the Enable Follow-Up Notifications toggle (it will be blue).
- Set the follow-up delay, which determines how long the system should wait (in days) until sending the notification.
- Click Save to apply the change.

2 - Enable at the Category level
Once enabled at the addon level, you now must turn on this feature for each Category where you want these notifications sent. This gives you flexibility to decide whether Q&A posts in certain Categories should or should not send these notifications.
📝 NOTE: These notifications are only available for Discussion-based Categories.
- In the Dashboard, navigate to Settings > Posts > Categories.
- Edit one of your Discussion Categories.
- Scroll down and click to turn on the Enable Q&A follow-up notifications toggle (it will be blue).
- When finished, click Save to apply the change.
Follow-up notifications will now be sent for this Category. Repeat this process for each Category you'd like to have these notifications.

Configure these emails as a default user preference
We recommend making these a default notification in your community to ensure users are reminded to accept answers to their questions. Doing so will make them a default system notification for all users.
📝 NOTE: Users are still free to disable these notifications from their profiles, which we will discuss shortly.
1. Access the Dashboard.
2. Navigate to Settings > Membership > User Preferences.
3. Click Edit Default Notifications.

4. In the dialog, check the box for Send me a follow-up for my answered questions.
5. Click Save to close the dialog and apply the change.

How users can manage these notifications
Even when set as a default notification community-wide, users are still free to turn these off, if they choose. Let's learn how.
- Access your profile > Notification Preferences page.
- Turn these notifications ON/OFF via the Send me a follow-up for my answered questions box.

What is the message members receive?
Subject: Has your question been answered?
Email: We noticed you have at least one answer to your question. Can you visit the community and see if any of the answers resolve your question? If you see an answer you find helpful, please accept one of the answers.
Flat vs. Nested comments
Your community's configured layout determines how comments display in a Question post.
- If using Legacy Post Layouts, comments display in a flat structure.
- If using Custom Post Layouts, comments can display either in a flat or nested structure by configuring the Q&A Comments widget. A nested structure is shown in the image below.
Check out this article to learn more about these layouts.

Dedicated Unanswered page
All unanswered questions are listed on a dedicated Unanswered page, accessible in the Quick Links area. This makes it much easier for users to find questions, which, in turn, makes it more likely they'll answer them.

📝 NOTE: While these questions are also listed on the Recent Posts page, they're mixed in with all other post types, making them harder to find.
Accept/reject answers
For each answer that a question receives, the user who asked the question is prompted to either accept it as a suitable answer or reject it.
✔️ TIP: Admins and Moderators who have the following permissions can also accept and reject answers: Garden > Community > Manage and Garden > Curation > Manage.
📝 NOTE: If all answers to a question are rejected, the question returns to the Unanswered page.

Accepted Answer indicator
An accepted answer will be flagged as the Accepted Answer, which will be pinned to the top of the comment list so other users can easily find it.

Change the status of an answer
Are there answers to questions that are no longer considered the Accepted Answer? Do you want to mark a more recent answer as the Accepted Answer? Perhaps the user who asked the question accidentally accepted the wrong answer.
Whatever the reason, Admins with the Curation > Manage permission can change the status of an answer (i.e., mark/unmark it as the Accepted Answer) at any time.
1. Locate the answer in question and select Change Status from its ellipsis (…) menu.
2. In the dialog, choose a different status and click Save.

Q&A statuses
Q&A posts can have one of three statuses, which display under the question:
- Question: The post has no answers or only rejected answers.
- Answered: The post has tentatively answered or potentially answered responses that have not been marked as accepted or rejected by the author or an Admin.
- Accepted Answer: The post has at least one accepted answer (i.e., an answer has been marked as accepted by the question's author or an Admin).
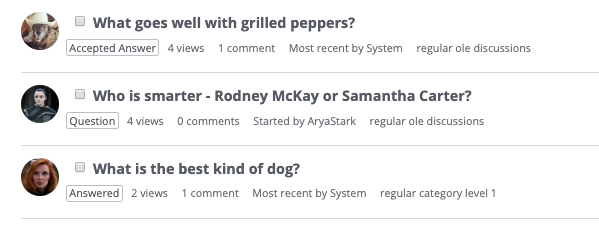
📝 NOTE: Reach out to Vanilla Support if you'd like to rename these statuses (e.g., change "Answered" to "Tentatively Answered" or "Potential Answer"). Here are a few examples of custom statuses:
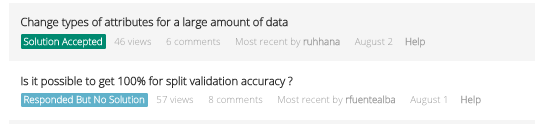
Gamification and points
By default, users do not receive points for answering questions or having their answers accepted.
📝 NOTE: They do, however, get points for receiving badges associated with answering questions, if these badges are enabled:
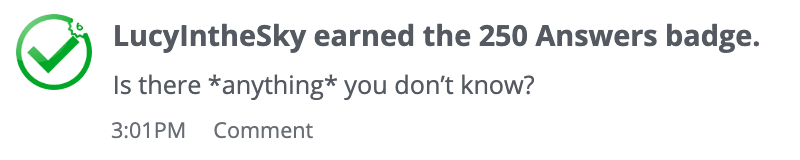
You can, however, choose to give users points for answering questions, and/or for having their answer accepted.
Enable points
- Access the Dashboard.
- Navigate to Settings > Addons > Addons.
- Locate the Q&A addon and click the settings button.
- In the dialog, click to enable points, and in the fields that appear, set how many points to award for each action (or enter 0 to disable points for an action).

📝 NOTE: Changes are not retroactive. For example, if you gave users 2 points for each first answer, but then changed it to 4 points a few weeks later, users will not be retroactively awarded additional points.
Custom post types per Category
You can control which post types are available on a per-Category basis, allowing you to make specific Categories dedicated to only Q&A posts (or other post types).
- When creating or editing a Category, toggle ON the This category has custom permissions option to display the Discussion Types options.
- Check/uncheck the post types you want available for this Category.
- Click Save at the bottom of the page to apply your changes.

✔️ TIP: Admins and Moderators can change existing Discussions to Questions by selecting Q&A from the ellipsis menu. Then, select the Question radio button and click OK.

⚠️ IMPORTANT: If your community is configured to use Custom Post Page layouts, the Q&A option will be changed to Change Post Type. Use this option to change the post to any of the Category's allowed post types.
FAQ
Can I customize Q&A?
Verbiage can be customized by contacting your CSM.
The look and feel can be altered using CSS. A theme developer experienced in HTML and CSS should be able to do this for you, or you can engage Vanilla's Professional Services team to build you a theme that includes any Q&A customizations you need.
Can I change the New Post menu to Ask a Question?
Yes, simply reach out to Vanilla Support.
Will users receive notifications about Q&A?
Yes, these can be toggled in their notifications preferences. Alternatively, you can reach out to Vanilla Support to set sitewide defaults.
Additional Resources