The Email Digest feature automatically sends daily, weekly, or monthly email messages of "personalized content" to subscribers in your community. The Digest contains summaries of and links to community posts (discussions, comments, questions, etc.) over the prior time period.
There are three scenarios under which the Digest is sent to subscribers:
- When a subscriber is following categories, the Digest is "personalized" to include content from those followed categories.
- If a subscriber isn't following any categories, then: - The Digest comprises the Default Followed Categories that an Admin has configured for the community with the "Include in Email Digest" option.
- If there are no Default categories configured, then: - The Digest contains only the top 5 trending posts (positive reactions, comments, views, etc.) across the entire community.
NOTE: The top-5 trending Digest will not send if the following setting is toggled off in Category settings:

Digest content scenarios
The sections that follow provide additional details on each of the Digest-send scenarios.
Digest content - Users following categories
TIP: Admins should encourage users to follow categories so that they stay more engaged and get content in the Digest that is more tailored to their interests.
When users subscribe to the Digest, by default all of the categories that they are following are included in the Digest.
Users can self-manage which of their followed categories are included in the Digest, thereby truly "personalizing" it. To exclude a followed category from the Digest, a subscriber can either:
- navigate to the category, click the bell icon, and uncheck the Include in Email Digest option, as shown below, OR...

- click the Hide category link in the Digest email.

Users not following categories
Remember that for each scenario, there is a contingent for ensuring that the Digest has content.
If a user is not following any categories, the Digest is populated with content from the default categories that are configured for the community, as described in the next section.
Digest content - Default categories
Admins can configure at least a few default categories to be included in the Digest in order to ensure that users get some content even if they are not following any categories.
To manage the community's default categories:
- Access the Dashboard.
- Navigate to Settings > Membership > User Preferences.
- Click Edit Default Categories.
- Check the boxes for the categories to be included in the Digest.

Default categories not configured
Remember that for each scenario, there is a contingent for ensuring that the Digest has content.
If a user is not following any categories and there aren't any default categories configured, the Digest gets populated with the top 5 posts that are trending in the community, as described in the next section.
Digest content - Top 5 trending posts
As the final fallback to ensure Digest subscribers get content in the Digest, Vanilla compiles the top 5 trending posts from across the entire community and populates the Digest with links to those posts.
TIP: Posts include discussions, comments, questions, and other user-generated content, as described in Create Posts & Comments.
Enable the Email Digest
Admin users can turn ON/OFF the Email Digest at any time. To do so:
- Access the Dashboard.
- Navigate to Settings > Communications > Digest Settings.
- At the top of the page, check the Use community email digest box, if it's not already checked.
- Click Save at the top right to finalize the change.
The section expands with additional options, as shown below. Refer to the Customize the Email Digest section below to learn more.
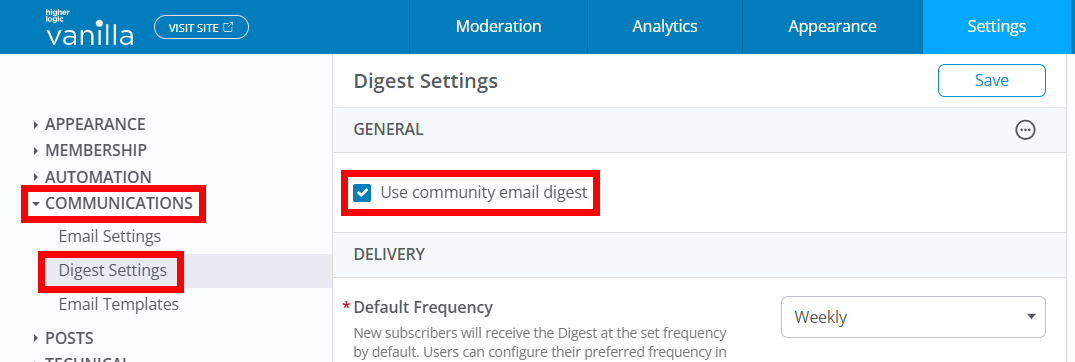
Customize the Email Digest
Let's walk through the various ways in which you can configure and customize your email digests, starting with its delivery settings.
Delivery settings
Use these settings to determine how often the Digest is sent out to subscribers, and when.
- Default Frequency: This option enables admins to control the default frequency users will be subscribed to the Digest when they are auto subscribed and/or when they subscribe themselves. You can choose Daily, Weekly, or Monthly.
NOTE: Users can update this default setting from their profile, on their Notifications Preferences page.
- Weekly delivery day: Choose which day of the week subscribers to the Weekly Digest will receive their email.
- Monthly delivery day: Choose which day of the month subscribers to the Monthly Digest will receive their email.

NOTE: The Digest sends at 9:00 a.m. ET on the selected delivery day. This setting cannot be reconfigured.
TIP: The next three scheduled digests display in the gray area below these fields.
Note about changing the Digest send day
You can change the Digest send day but it's important to note that there is a 24-hours notice built into the process. This means that the system needs 24 hours to reset the Digest scheduling.
For example:
- If your current send day is Tuesday and, at 11:00 a.m., you change the send day to Wednesday, the change will not take affect until Wednesday of the following week. This is because your 11:00 a.m. change is not at least 24 hours before the default send time of 9:00 a.m. for the next Wednesday that occurs.
If the delivery day is changed with more than 24 hours notice, the change immediately takes affect. For example:
- If your current send day is Tuesday and, at 11:00 a.m., you change the send day to Thursday, the change takes affect two days later and the Digest sends on Thursday.
Digest send history
The Delivery section also displays a history of Digest sends, by date. Note that:
- the send days will vary if it has been changed;
- the subscriber count is the number of subscribers to whom each Digest was sent; and
- the subscriber counts are only from when the Digest was enabled in your account.

Content settings
Let's start with how to control the number of posts included in the Digest:
- Number of posts: Specify the maximum number of posts to include in the Digest.
- Number of posts from groups: For users who have joined one or more Groups in your community, define how many posts from these Groups to include in the Digest.
NOTE: You can include 3—20 posts from Categories and 3—20 posts from Groups, meaning the Digest can have up to 40 posts in total. We recommend setting a limit for each that makes sense for your community but that won't result in a digest that may overwhelm a recipient.

Additional options
NOTE: Reference the text to the image below.
- A - Logo: Logos display at the top of the digest. Recommended dimensions are 400px by 300px or smaller with a similar ratio. 📝 NOTE: If you do not upload a logo here, it will default to the logo uploaded on the Dashboard > Settings > Communications > Email Settings page.
- B - Subject Line and Title: Text entered here display both in the subject of the email digest itself and as a large "heading" below the logo. Text formatting is not allowed. If left blank, the Title will be "This week's trending content."
- C - Introduction: If needed, you can provide additional context or other useful information as an introduction, which displays below the Title. This field is Rich Text enabled.
- D - Meta Options: Use these options to control what meta data displays for each post, such as author name, view count, and score count (points a post has received).
- E - Footer: Here, you can customize a unique footer for your email digest. This field is Rich Text enabled.
IMPORTANT: If you do not create a footer, a footer will not appear. If you want to retain the footer from the Dashboard > Settings > Communications > Email Settings page, you can simply copy and paste it. This is intentional so you have the flexibility to have unique footers for your regular email notifications and your email digests.

Email Digest notes
- Digest emails inherit the various color settings that are set in the EMAIL STYLES section at the top of the Dashboard > Settings > Communications > Email Settings page.
- The Email Digest template automatically includes an Unsubscribe link in the digest emails; you do not have to add one.
- Our best practices recommend that you add your physical address in the Footer section.
UTM Tracking in Email Digest
Vanilla automatically adds three UTM parameters to Email Digest-based links so that, by default, links in a Digest message that are clicked by a recipient are automatically recorded and available in the Page Views data source of Vanilla Analytics.
The default UTM parameters are:
- UTM_medium - this value in analytics will always be email
- UTM_source - this value in analytics will always be emaildigest
- UTM_content - this value in analytics will be weeklydigest{YYYY-MM-DD}
…as in:
vanillaforums.com/discussion/2346/user-email-keeps-reverting-to-old-one?UTM_medium=email&UTM_source=emaildigest&UTM_content=weeklydigest2024-01-05
Email Digest Metrics in Vanilla Analytics
The following images provide two examples of Digest-based link-click metrics in Page View analytics.
- Example 1 - emaildigest as the source of the link click:

- Example 2 - weeklydigest{digest_date} as the content that contained the link:

To learn more about these and other Page Views metrics, see:
For more general information about UTM parameters, see:
Disable the Email Digest
You can disable your Digest in your Email Settings.
- Access the Dashboard.
- Navigate to Settings > Communications > Digest Settings.
- Uncheck the Use community email digest box.
- At the top of the page, click Save.
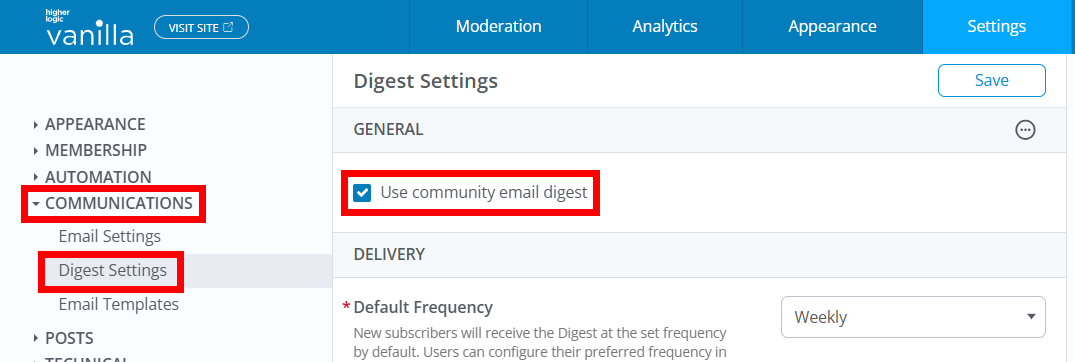
Test your Email Digest
It's a good idea to test your Digest before it is sent to your community users. This is the only way to preview it to ensure that it:
- displays as you expect (colors, layout, etc.) and
- is populated with the expected content (followed categories and/or default categories).
To test your Digest from the Digest Settings page:
- Click the ellipsis (…) icon at the top right of the page, and click Send Test Digest to configure the test.

- In the Community Member Content field, type a few characters and select a community user. The test Digest will include content that the selected user would be sent.
- In the Recipient field, specify an email address for the test Digest to be sent to. As this is a test, this should be your own email address so that you can see the Digest.
- Click Send; a confirmation displays in the lower left.
- Check your email; open and preview the test message.
Make any necessary changes (e.g., default categories) and re-test as necessary.

Subscribe to the Email Digest
After you have enabled and configured the Email Digest, it's a good idea to let your community users know about it — and inform them that they can self-manage their subscribing to it on their profile > Notification Preferences page.
- Scroll to the bottom and check or uncheck the Send me the email digest box.
- If enabled, users can then choose their preferred frequency (daily, weekly, or monthly)

Digest-based management options for users
As you receive the Digest, there are options for managing the content in your unique Digest email and whether you want to receive the Digest.

- Hide - Users can click Hide category to hide a specific category from the Digest. The affected category is listed to the left of each "hide" option. The Digest will continue to be sent, but it will no longer include items from a hidden category.
- Unsubscribe - Users can click Unsubscribe from the email digest to immediately stop receiving the Digest.
- Preferences - Users can click Manage your notification preferences to access their Notification Preferences page (/profile/preferences) where they can uncheck the "Send me…" box to stop receiving the Digest or click Manage Followed Categories to manage which of their followed categories to include in the Digest.

Email Digest example
The image below is an example of how the Digest email message displays.
TIP: Click the image to open a larger preview in a new tab.

Auto subscribe users to the Email Digest
IMPORTANT: This feature allows you to automatically subscribe users to your email digest. Please be aware that laws about email subscriptions and consent vary by country. Before enabling Auto Subscribe, be sure to check and follow your region's rules and laws. If you’re unsure, we recommend consulting with a legal expert to stay compliant with privacy and email regulations.
While keeping email compliance laws in mind, organizations can choose to auto subscribe their users to the email digest with the Auto Subscribe feature.
At the bottom of the Emails > Digest Settings page, in the Subscription section, use the Auto Subscribe to Digest toggle to turn this feature ON/OFF.
- When ON, only new users who join your community will be auto subscribed; if you want to also include existing users, use the opt-in backdate option discussed below.

Opt-in existing users via backdate
If you want to auto subscribe existing users, click the Backdate button.
- ⚠️ In the dialog, review the message regarding unsubscribe options and local GDPR compliance. To learn more about GDPR, to ensure understanding and compliance for your organization, click the More information link.
- If in compliance, click the dropdown to select your desired backdate time period; you can choose to auto subscribe users as recent as 6 months or as far back as 5 years.
- With your chosen time period set, click Run. The system will perform the backdating in the background and you will receive a message when it is complete (the time it takes depends on your time period and number of users).

Digest-based page views in Vanilla analytics
You can use Vanilla's analytics Dashboard to generate a report on which webpage views resulted from a link being clicked in Email Digest. This will give you some insight into the impact and effectiveness of your Digest.
To learn how to use the Page Views data source to gather analytics on Digest-based page views, see:
Email Digest Beta product discussion
Join the discussion about Email Digest!
Related Articles