Vanilla Knowledge is a feature that you can use to create custom knowledge bases in and for your Higher Logic Vanilla (Vanilla) community.
Highlights
Vanilla gives you the ability to:
- create either of two types of knowledge base (KB) to ensure you can offer whichever better suits the needs of your community. Refer to Knowledge Base types, below.
- create multiple knowledge bases so that you can offer content that individually supports one of several products or provides content in different languages.
📝 NOTE: If you create multiple knowledge bases, they can be of both types.
🛑 IMPORTANT: Vanilla supports localization (adapting content to a local language or culture) of the user interface, but article content cannot be automatically translated.
Knowledge Base types
When creating a KB, you'll have to choose what type of knowledge base you want. It's important that you know the difference and choose the type you want. There are two types:

- Guide - This type is intended for a series of articles that should be read in sequential order, such as a product user guide.
🛑 IMPORTANT: Guide knowledge bases are limited to a maximum of 1000 articles.
- Help Center - This type is intended for a collection of "stand-alone" articles that tend to be self-contained, are consulted individually for a specific topic and/or process, and are usually found via search.
🛑 IMPORTANT: Help Center knowledge bases can have unlimited articles.
✔️ TIP: You can create Categories with both types of KB in order to organize your content.
Examples
Below are examples of the two knowledge base types to better show the distinctions and how each might display. There's also a multiple knowledge base example.
Guide type example

Help Center type example

Multiple knowledge base example

Permissions
When creating a knowledge base, it's important to understand that access to and management of the content is determined by the permissions that have been set in the Knowledge section of each Role (Membership > Roles & Permissions).

These permissions can be overridden by KB-specific permissions for each of your KBs.
Before setting the permissions, consider:
- Am I going to have multiple KBs?
- Who is the target audience for the KB?
- Do the current Roles suit my needs? or...
- Should I create Roles to more easily isolate my target audiences?
Answering these questions should provide some guidance as you decide who needs which permissions.
- To learn about Role-based and KB-specific permissions, see:
Create a Knowledge Base
- Access the Dashboard.
- Navigate to Settings > Knowledge > Knowledge Bases to access the Knowledge Bases page.
- Click Add Knowledge Base in the upper right.

📝 NOTE: If your community has existing KBs (as shown above), you can:
- click a pencil icon to edit the KB.
- click a trash can icon to delete the KB.
The Add Knowledge Base modal has three tabs: General, Permissions, and Universal Content. We'll start with the General tab.
General settings

In this section:
- specify a title for the KB;
- provide a description of the KB (this displays under the title if there a multiple KBs);
- specify the URL code (the URL slug);
- select a product (refer to NOTE below); and
- select a language-based locale.
📝 NOTE: The product you select will be available for certain filters in API calls and analytics charts; they're referred to as Site Section IDs.
✔️ TIP: You can add/remove locales by enabling/disabling them on the Language Settings page (Settings > Technical > Language Settings); changes are immediate.
Image settings
Further down the General tab are a few image settings.

In this section:
- choose an image to be the graphic representation of this KB (optional);
- choose an image as the banner that displays at the page top of this KB (optional); and
- choose an image to display alongside the title and search bar of this KB (optional).
Layout Options settings

In this section:
- select a KB type (if Help Center, set the article sort order); and
- set whether to include (or not) links to untranslated articles in the sitemap.
🛑 IMPORTANT: Guide knowledge bases are limited to a maximum of 1000 articles. Help Center knowledge bases can have unlimited articles.
Permissions tab

On this tab:
- if you want custom permissions for this KB, slide the toggle to the right (ON);
- select which groups of users can search for and view content in this KB; and
- select which groups of users can manage content in this KB.
To learn more, see:
Universal Content tab
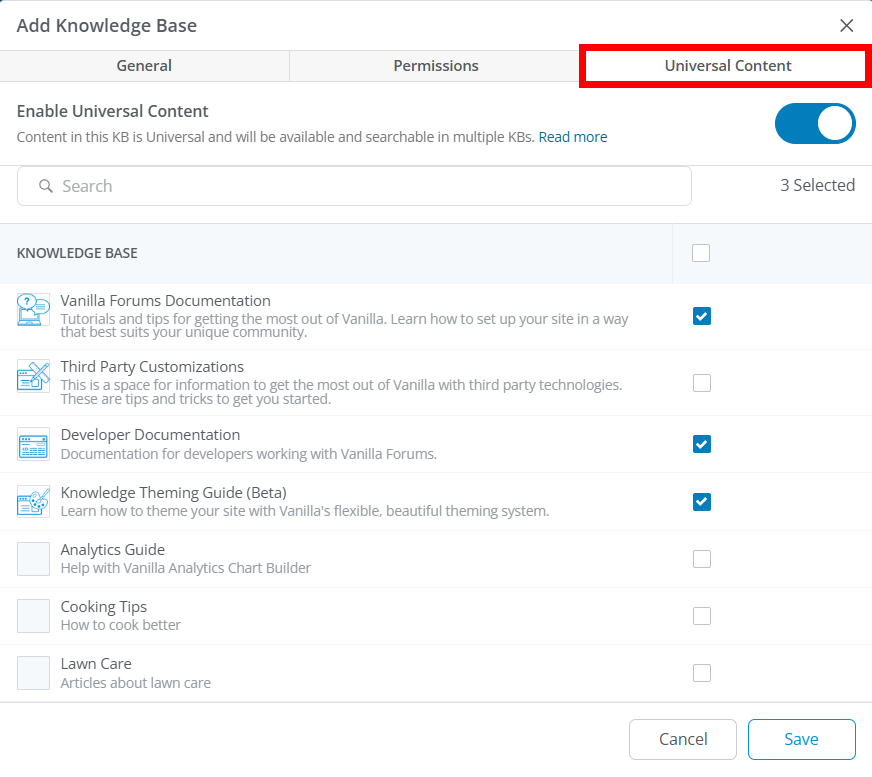
On this tab:
- if you want content in this KB to be available and searchable in other KBs, slide the toggle to the right (ON);
- all of your Vanilla community's knowledge bases are listed. Check and uncheck the boxes to indicate which KBs your new KB's content will be universally available in. For example, in the image above, we've selected three of our other KBs; when viewing those KBs, users will be able to search for and access articles from this new KB.
To learn more, see:
Add & organize Knowledge Base Categories
With your knowledge base created, it's a good idea to think about how much and what types of content it's going to contain. It's also a good idea to:
- create a few KB Categories in order to group articles that have similar and/or related content, and then
- organize your KB Categories in a hierarchy that has a logical structure and is easy to navigate.
Let's look at creating and organizing Categories before we add articles!
Categories notes
When creating Categories at this point, keep in mind that:
- Category names can be changed
- Categories can be re-organized
So in these early stages, don't be too concerned about giving them the perfect name or getting the structure exactly right.
Add Categories
There are multiple ways to add Categories to your KB.
New Category option
On any published article page:

- Click New Category in the left margin.
- Specify a name for the Category in the New Category modal and click Save.
📝 NOTE: The new Category displays at the bottom of the list on the Organize Categories page.
Organize Categories option
On any published article page:

- Click Organize Categories in the left margin.
- On the Organize Categories page, click New Category in the upper right.
- Specify a name for the Category in the New Category modal and click Save.
📝 NOTE: The new Category displays at the bottom of the list on the Organize Categories page.
Category selector button
On any in-progress (creating or editing) article page:

- Click the Category selector button above the article title.
- On the Category-selector modal, click the New Category folder icon in the lower left.
- Specify a name for the Category in the New Category modal and click Save.
✔️ TIP: On the Category-selector modal, click the chevron (>) icon to go down one level to create a subcategory.
📝 NOTE: The new Category displays at the bottom of the list.
Organize Categories
You can easily re-arrange your knowledge base Categories in order to keep the structure logical and the articles easier to find.
On any published article page, click Organize Categories in the left margin.

On the Organize Categories page:
- All of the current KB's Categories are listed.
- The names of Categories that have subcategories are bold.
- The names of subcategories that have sub-subcategories are bold.
On this page, you can:
- add Categories,
- move/re-arrange Categories by dragging and dropping them, and
- nest Categories under one another (i.e., create subcategories and sub-subcategories).
📝 NOTE: The drag-&-drop Categories feature is applicable only to Guide-type KBs. The arrangement of Help Centers content is managed by the Layout Options > Sort Articles setting that is discussed above in Create a Knowledge Base.
Add Knowledge Base articles
Let's walk through how to add articles to your knowledge base.
🛑 IMPORTANT: Guide knowledge bases are limited to a maximum of 1000 articles. Help Center knowledge bases can have unlimited articles.
- On the KB Homepage, click the Compose icon.

- On any Category page, click the Compose icon.

- On any article page, click the ellipsis icon and select New Article.

Each of these opens a blank article page; the article will be created in your current location.
⭐️ EXAMPLE: If you are in the Tools Category and start to create an article, the article is created in the Tools Category.
📝 NOTE: Irrespective of where you are when you create an article, you can relocate it (while creating and while editing) by clicking the Category selector button and choosing a different Category.

1. Type or paste the article contents into the editor.
✔️ TIP: See Rich Editor for information on the various formatting options.
2. When you've finished, click Publish in the upper right.
✔️ TIP: It's also possible to schedule articles for future publication. Learn more in the Schedule a knowledge base article section below.
3. Navigate to the host Category and view the article to verify it looks as intended.
Schedule a knowledge base article
If you don't want to publish an article immediately, you can instead schedule it to automatically publish at a future date.
See Schedule Posts & Articles to learn more.
Edit a knowledge base article
1. Navigate to and open the article.
2. Click the ellipsis icon and select Edit. The article opens in edit mode.

3. Make your changes and revisions; click Publish.
🛑 IMPORTANT: The editor does not have a save option. The system auto-saves in-progress article edits every few seconds; this is indicated in the upper left of the editor:

✔️ TIP: Also check out Drafts and revisions below for "good to know" info when editing and publishing articles.
Format your article contents
Vanilla knowledge base articles are created in our Rich Editor. You can use the various formatting options of the Rich Editor to enhance the content of the article. For example, use the:
- simplified button bar to add an emoji, insert an image, insert media, and attach a file where your cursor is positioned.
- text/character format options to apply bold, italic, and add a link to a selected chunk of text.

- paragraph format options to apply headings, create bulleted and numbered lists, and apply special formatting (e.g., quote and code styles) to an entire paragraph.
✔️ TIP: The H2 Heading 2 style acts as a "bookmark." These headings are used to build the on-page "Table of Contents" that displays in the right margin under On This Page.
To learn all about the formatting options in the Rich Editor, see:
Drafts and revisions
It's important to remember that when you're creating or editing an article, Vanilla is periodically saving "draft" versions.
- An article (new and edited) will remain in draft mode until it is published.
- Each time an article is edited and then published, a fresh revision is saved.
- Click an article's ellipsis icon and select Revision History to access (and optionally revert to) previously published versions of the article. This option is available in the published version and in edit mode.

See Saving Drafts to learn more about accessing and managing your article drafts.
Migrate/Import content
If you have an existing knowledge base that is hosted on another platform, you can migrate/import that KB into a Vanilla Knowledge KB.
Contact your CSM to inquire whether our professional services and Knowledge teams can help you get started with your own Vanilla Knowledge KB using your existing content.
To learn about migrating external content, see:
Create an article from a community post
Vanilla makes it easy for you to automatically create an article from the content of a community post. When you do this, the post remains in place and is still available for comments, answers, etc., but now a KB article is linked to it.
1. Navigate to the post that you want to convert to a knowledge base article.
2. Click the ellipsis icon and choose Convert to Article.

3. Click Create Article at the confirmation prompt.
4. On the article page, select a Category (see Add Categories above) and click Publish.
The article is linked to the original post.
Translate Knowledge Base articles
If you're using subcommunities on your community to offer your knowledge base content in different languages, you can easily add translated versions of your KB articles.
To learn how to translate KB articles, see:
Additional resources
Click the link below to access a video expanding on what you learned in this article.