Tags are like behind-the-scenes organizers that make it easier to categorize your community content, which, in turn, makes it easier for your users to find. For example, if 15 users tag their content with #2026conference, all 15 pieces of content can be viewed by simply clicking the tag.
When Tagging is enabled, users can add tags to their posts (discussions, questions, ideas, and custom Post Types). This provides several benefits in your community:
- Because all content associated to a tag is automatically grouped and accessible with a single click, it's easier for users to find content relevant to them.
- It allows organizational staff to more easily promote specific content, such as upcoming events, conferences, meetings, etc.
- It improves search engine optimization (SEO) by making it easier for search engines to "crawl" community content.
- It increases the effectiveness of the Advanced Search by allowing searches by tags, which isolates content by relevant topics and improves search results.
Before we begin…
There are two ways to employ tags in your community: Global Tags and Scoped Tags:
- Global Tags are available for use across your entire community, regardless of category or subcommunity. When Scoped Tagging is OFF, all tags behave as global tags.
- Scoped Tags are limited to one or more specific categories and/or subcommunities, available only where they’ve been explicitly scoped. Scoped tags are only possible when Scoped Tagging is enabled. However, when Scoped Tagging is enabled, you can still have both Global and Scoped Tags.
Enable Global Tagging
Tagging is not enabled by default; it has to be enabled by an admin.
- Access the Dashboard.
- Navigate to Settings > Posts > Tagging.
- Click the Enable Tagging toggle to turn it ON.
At this point, you can create and apply tags as outlined in this article. If you'd like to enable Scoped Tagging, refer to the section below.
✔️ TIP: Append /settings/tagging to your domain to navigate directly to this page.
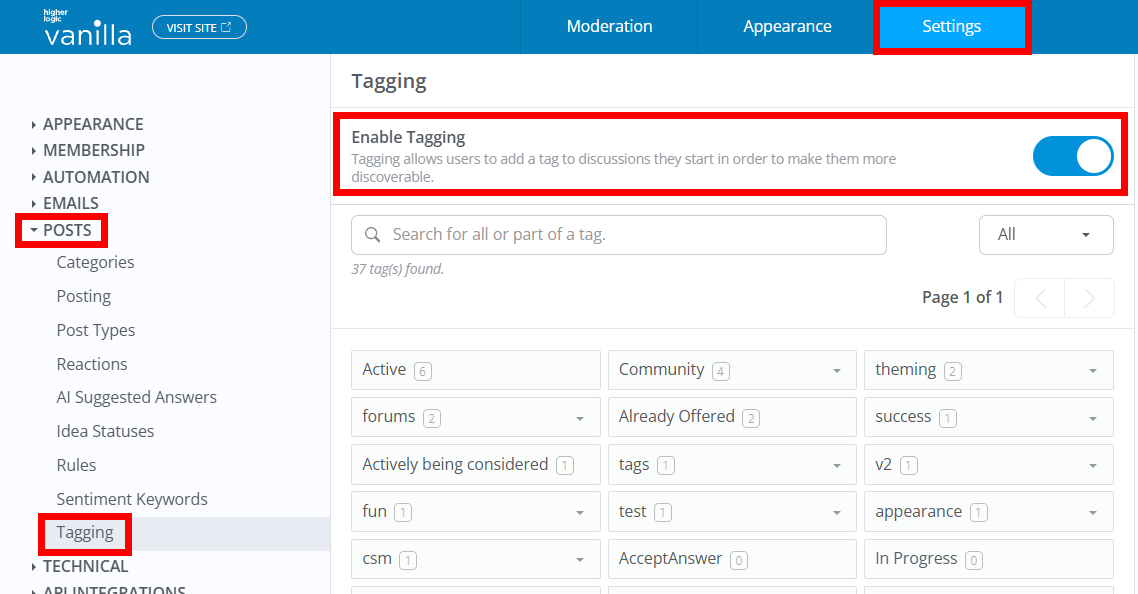
Enable Scoped Tagging
Scoped Tagging is an advanced tagging feature that gives community admins and moderators granular control over which tags are available and visible within specific subcommunities and categories.
This feature is particularly valuable for organizations running diverse subcommunities or categories with unique focuses. With scoped tagging, community managers can ensure tags are only relevant and visible within their intended contexts.
Check out our Scoped Tagging article to learn how to enable and manage Scoped Tags.
Tagging permissions
You have the freedom to control whether all users can create their own tags or limit it to specific Roles.
✔️ TIP: Some communities prefer to only allow their admins to create custom tags, resulting in an organization-approved pool of tags.
While editing a Role, check or uncheck the Vanilla > Tagging > Add permission to set that Role's ability to create tags.

📝 NOTE: Even without this permission, users will still be able to tag their posts with existing tags, they just cannot create their own.
Create tags
- Access the Dashboard.
- Navigate to the Settings > Posts > Tagging page.
- Click Add Tag to create a custom tag.
- In the resulting dialog, give it a name and URL slug.
- Click Save.

✔️ TIP: Users with the appropriate permission can also add tags to their posts. This action also adds the tag on this page. Refer to the Add a tag to a discussion section below for more information.
Manage tags
On the Dashboard > Settings > Posts > Tagging page, you can create tags and manage existing ones.
- You can see all your existing and the number of times each has been used. All of these tags are available for use by your users.
- Click a tag to see all of its associated content.
- Some tags are default, infrastructure-only tags; these do not have a downward arrow to the right side. These cannot be edited or deleted. Your users also cannot use these to tag discussions.

Custom tags can be edited at any time via their downward arrow. You can:
- Select Delete to remove tags from your community. This action only removes the tag, not its content.
- Select Edit to update the tag's name and/or its URL slug.

Add a tag to a post
If tagging is enabled, the Tags field is available when creating and editing all post types.

- As you type, any existing tags will display for you to select.
- If you have the proper permission, you can also create your own custom tag by simply typing it and pressing Enter. If you don't have the required permission, you can only select from existing tags.
✔️ TIP: Click the Show Popular Tags link below the Tags field to see tags that people have used recently.
How many tags can be added to a discussion?
- By default, a maximum of 5 tags can be added to a single discussion post.
- If you'd like to increase or decrease this number, contact Vanilla Support.
View tags in the community
Let's take a look at what happens when a user clicks a tag in your community. The main thing to understand here is that the page a user is navigated to upon clicking a tag changes depending on whether your community is configured to use Legacy Discussion Layouts or Custom Discussion Layouts:

Legacy Discussion Layouts
If using a legacy discussion layout, users will navigate to your community's search page, with the clicked tag selected to show its associated content.

Custom Discussion Layouts
If using a custom discussion layout, users will navigate to the Recent Discussions page, with a filter applied to show content associated to the clicked tag.
✔️ TIP: This is the ideal option for communities using a third-party search solution.

Merge tags
- Access the Dashboard.
- Navigate to the Settings > Discussions > Tagging page.
- Locate the "duplicate" tag you want to merge into another (we'll call this the Primary tag).
- Click the duplicate tag's dropdown and select Edit.
- Update the Tag Name and URL Slug to match those of the Primary tag and click Save.
- You'll see the disclaimer below. Check the Merge this tag with the existing one box and click Save.

All posts that were tagged with the duplicate tag will now have the primary tag.