The Report feature allows users with the appropriate permission to flag content they believe is inappropriate; this content remains in the community but a "copy" is sent to the Reported Posts Category, where an Admin or Moderator can decide what to do (e.g., edit the post, delete it, etc.).
Before we begin…
In 2024, we released the Community Management Dashboard (CMD), which is an enhanced reporting system that provides additional functionality; whether the CMD is enabled or disabled changes how reporting is handled in your community:
- If the CMD is enabled, the reporting workflow described in this article is replaced by the CMD process. See Community Management Dashboard to learn more.
- If the CMD is disabled and the Reporting addon is turned ON, follow the reporting process outlined in this article.
Enable the Reporting addon
- Access the Dashboard.
- Navigate to Settings > Addons > Addons.
- Click to slide the Reporting toggle to the right.
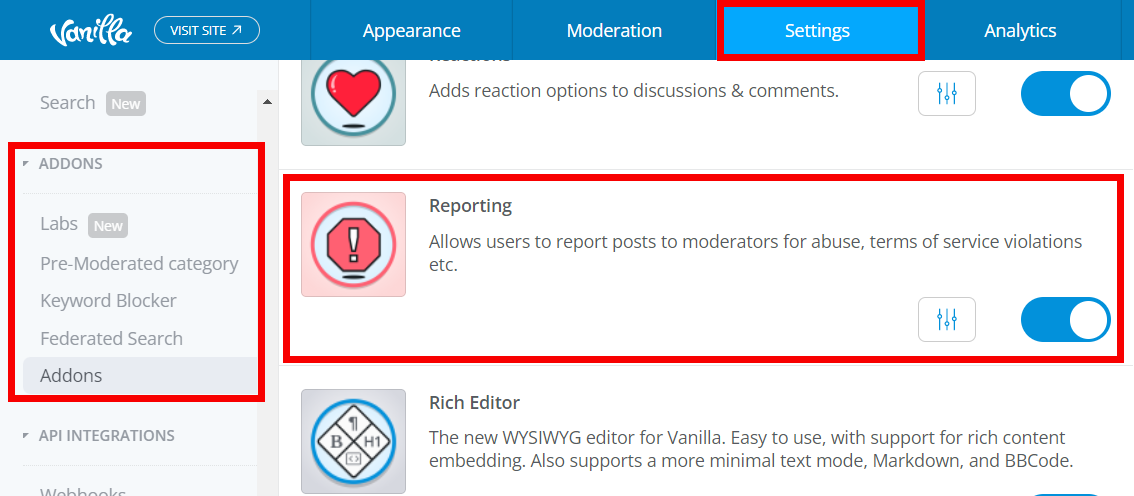
Required permission
Users must belong to a Role with the Reactions > Flag > Add permission to use this feature. This is typically reserved for "Member" Roles.

To learn how to access and manage your Roles and their permissions, check out:
Define reporting reasons
If configured in your reporting settings, users can optionally select a pre-defined reason why they're reporting the content (see below).
- These reasons function as "canned" responses that make it easy for users to indicate a reason for reporting the content without having to explain their reason. Because of this, taking the time to define a comprehensive list of reasons is recommended to make the process as simple as possible.
- Creating reasons is optional. Regardless of whether there are selectable reasons, the Notes field is available.

You can control both the number of available reasons and their language, ensuring your community's needs are aligned with your organization. Let's learn how.
- Access the Dashboard.
- Navigate to Settings > Addons > Addons.
- Locate the Reporting addon, and click the settings icon.
- In the dialog, enter one reason per line (compare the image below with the one above).
- Click Save.
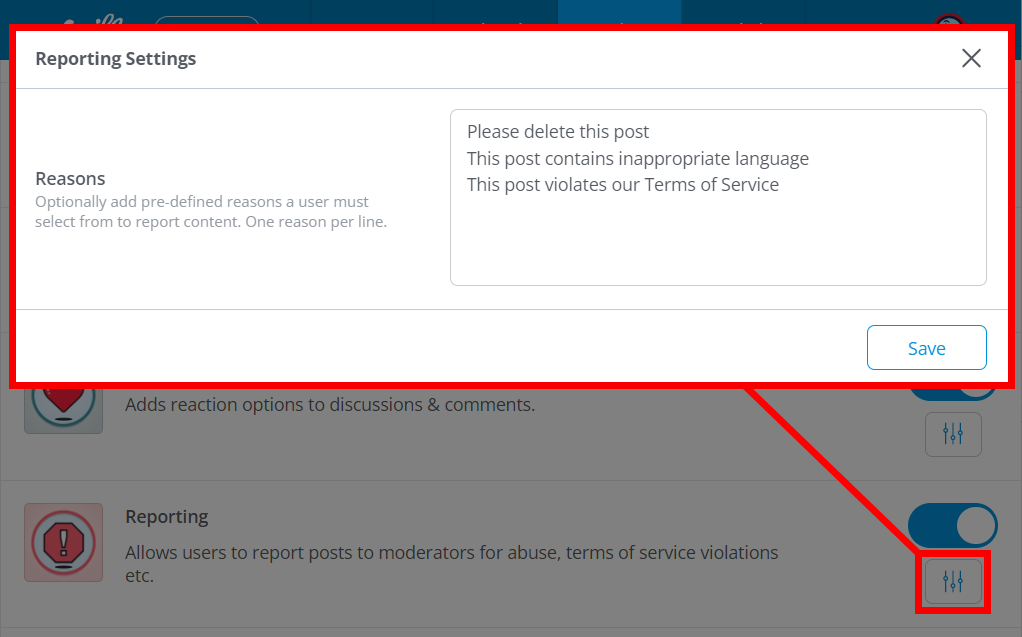
Report a post
1. Navigate to the discussion, comment, idea, poll, etc.
2. In the Reactions menu below the post, click Flag > Report.
📝 NOTE: If you're using Layout Editor, refer to Layout Editor notes at the end of this section.

3. In the resulting dialog, you can:
- Select a reason (if they've been created in the addon settings)
- Provide an optional note in the text field for the moderation team
- Click View Post to view the full post
4. Click Send Report to flag this post in the Reported Posts Category for an Admin or Moderator to review.
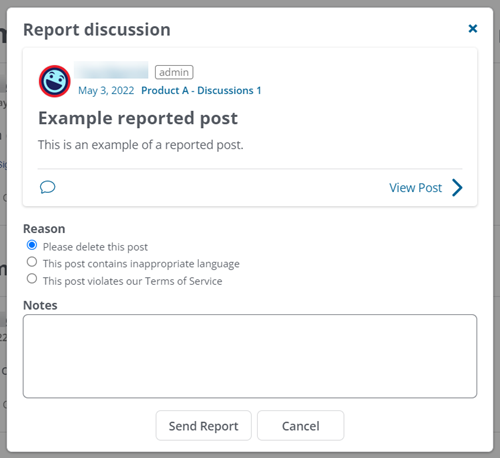
Upon sending the report, the reporting user receives a popup confirmation at the bottom left:

Layout Editor notes
The Flag icon that displays in the Reaction bar (shown above) is not a feature in Layout Editor. In Layout Editor, the two options that are used to "flag" content (Report and Warn) are accessible via the ellipsis (…) icon; Abuse and Spam can be selected as "reasons" for Reporting content.
- The Report option is also available directly via the flag icon shown below.

Notifications about reported posts
To receive popup and/or email notifications about new posts/comments in the Reported Posts Category:
- Admins and Moderators must Follow the Reported Posts Category.
- After doing so, it will appear in your Notification Preferences (on your Profile > Edit Profile page, click Notification Preferences), where you can decide how to be notified.

✔️ TIP: To learn about Category Following, including how to enable the addon and follow a Category, check out:
View reported posts
When a user reports content, a "copy" is sent to a special moderator-only Category called Reported Posts.
- To access all reported content, click your profile icon > Reported Posts.
✔️ TIP: You can access this Category from the main Categories page.

Each piece of reported content is listed on the resulting page, and you can click one to view it. The report includes a rich quote of the reported post, a link to the original post, and each comment represents a "reason" and any free text entered by the reporter.
- Each post represents a piece of reported content. The post author is whomever reported the content first.
- Additional reports of the same content (the exact same post) add new comments to the post.
- If different comments in the same post are reported, each will get its own unique report post.

Additional resources
Click the link below to access a video expanding on what you learned in this article.