In your Higher Logic Vanilla (Vanilla) community, a Group is a subset of your community population in which a limited set of users form and manage their own (public or private) space for limited-participation posts. This is beneficial because it allows these individuals to have a more focused conversation about a topic that might not necessarily "fit" in any of your community's existing Categories.
📝 NOTE: You must enable the Groups and Events addon to leverage the Groups functionality in your community. See Groups and Events to learn how.
📝 NOTE: The Groups and Events addon also makes it possible to create events. To learn about events, see Create & Manage Events.
This article focuses on how to create and manage groups.
Before we begin…
Are Groups right for your community?
🛑 IMPORTANT: Inappropriate use of Groups can lead to post segregation, which may draw attention away from your main community Categories and hurt your community's cohesion and growth. Because of this, it's better suited for larger communities. We strongly recommend against using Groups if your community has fewer than several thousand currently active users (users that participate once a month or more).
If you're unsure whether Groups is right for your community, we recommend talking with your CSM.
Groups overview
- Groups are designed to give a subset of your community a self-contained public or private space to have conversations outside the existing Category structure (typically to discuss a more specialized or focused topic).
- A set of Group-specific permissions are included, allowing you to decide who can create and manage Groups (e.g., restricting group creation to only trusted members or moderators).
- Typical post-creation features are available in Group posts, like the Rich Editor, Reactions, and comments.
- Groups include announcements, all post types (discussions, questions, polls, etc.), an events list, and leaders who manage the Group. You can control not only who can see the Group but also how users can join: freely, by application, or by invitation.
- All Administrators and Moderations with the permission
Garden > Moderation > Manage can moderate Groups as well.
The Groups page
The main Groups page, accessible via your community's Navigation Bar, has three sections:
- My Groups lists the Groups you've created or joined.
- New Groups lists all recently created Groups.
- Popular Groups lists the Groups that have the most members, from newest to oldest.
✔️ TIP: Not all Groups will show in each section; click their associated "see all" link to view all Groups in each section.
✔️ TIP: Keep an eye on this page over time to see what Groups are forming and growing the most.

Group permissions
If the Groups and Events addon is enabled, the GROUPS section is added to a Role's permissions, with the following three permissions:

- Users with the
Groups > Group > Add permission can create Groups.
✔️ TIP: We strongly recommend reserving the ability to create Groups to Administrators and (possibly) Moderators. This will prevent too many Groups from being created. It's better to have a small, curated list of Groups with active participation than to allow numerous Groups to cause participation to become too spread out. If you have 100 groups and only 3 are truly active, it will make your community look like a ghost town; on the other hand, if you have five groups and all five are healthy, your community will look vibrant and alive.
- Reserve the
Groups > Moderation > Manage permission to Administrators and Moderators, so only they can manage the Group's content. - The
Groups > Email Invitations > Add permission enables users to invite others to join a Group.
Getting started with Groups
Try creating three to eight Groups as a pilot program to introduce the idea to your community. Generally speaking, it's better to have fewer total Groups to encourage higher quality engagement and participation. For example, 10 Groups with 30 members each will create a far better experience than 100 Groups with three members each. Of course, the best number of Groups for your community depends on its size and specific needs.
Create a Group
1. On the Groups page, click New Group.

2. On the resulting page, configure the Group's details and settings.
- Give it an appropriate name.
- If you'd like to provide extra information or context for the Group, enter a description. This displays on the main Groups list and the Group's page.
- The Icon image shows on the Groups list.
- The Banner is the large image that displays at the top of the Group’s page. For most themes, 1000x175px is a good choice. We recommend testing this on staging prior to applying to production.

3. Select the Group's privacy setting:
- Public: All users can see the Group and its content. Anyone can join.
- Private: All users can see the Group, but only members can see its content. Users must apply or be invited to join.
- Secret: Only members can see the Group and its content. People must be invited to join. Secret Groups are completely hidden from non-group members. They are an especially good fit for product teams that want to test a new product or segment users to a special place, but do not want the larger community to know such a group exists.
4. When finished, click Save to create the Group.
Post Group content
On a Group's page, users with the appropriate permissions can post content, including announcements, posts (all types), and events. Each content type is displayed and managed in its own section of the page.

Announcements
This is where admins (and potentially Group Leaders) can make announcements about important group-related information.
Announcements are similar to posts but are generally made less often. Because they're displayed at the top of a Group's page in their own section, they're afforded greater visibility to group members; essentially, announcements enable Admins and Group Leaders to "pin" important information to ensure it's not easily overlooked.
Group Leaders and announcements
By default, Group Leaders can create, edit, and delete posts and events for their Group; however, they can only post an announcement if given permission.
📝 NOTE: Group Leaders are group members who have been designated as Leaders (refer to the Manage Members section below for more information).
Let's learn how to control whether Group Leaders can post announcements.
- Access the Admin Dashboard.
- Navigate to Settings > Addons > Addons.
- Locate the Groups and Events addon in the list, and then click its Settings button.
- If you want Leaders to be able to post announcements in their Groups, toggle ON the Allow Leaders of a Group to edit or delete comments and discussions in the groups they lead option.
- Click Save.
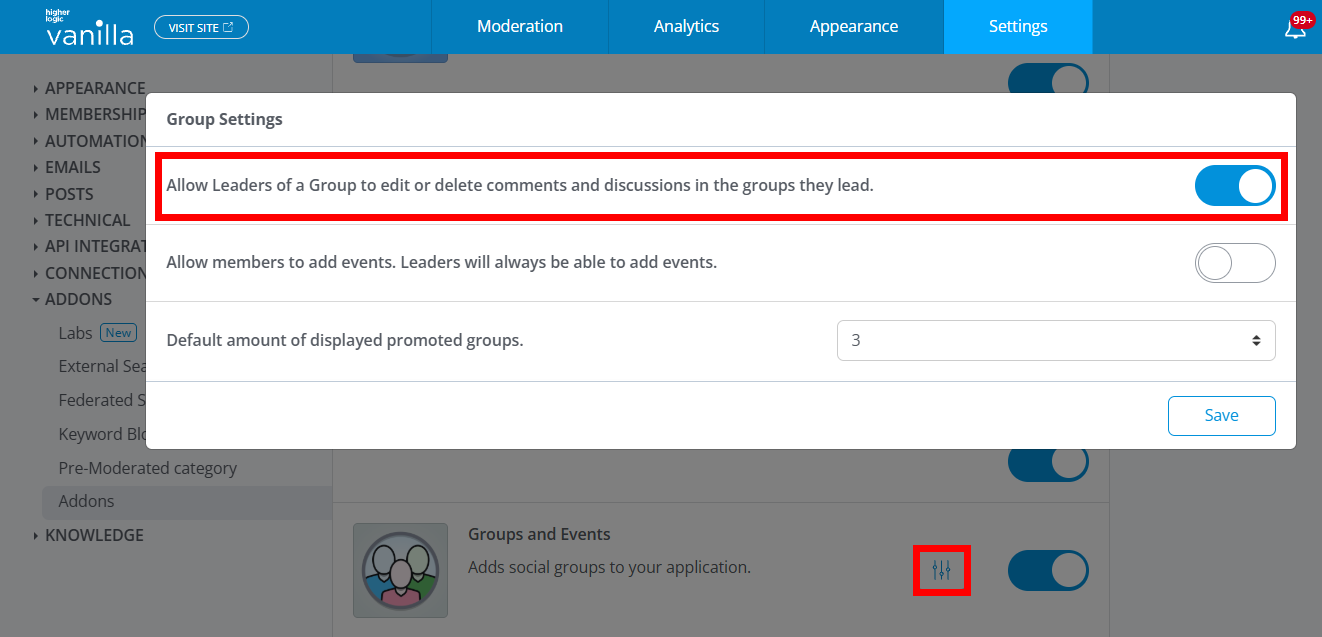
📝 NOTE: Currently, the name for this option does not match its actual functionality: it does NOT control whether Leaders can edit or delete posts (they can regardless of this setting); despite the name, it controls the ability to post announcements.
Posts
Group posts have all the features regular posts do. Members of the Group, depending on the permissions you have set, can also ask questions, create an event, or start a poll for the Group.
Upcoming Events
Events can be created for the Group. Check out this article to learn more.
Manage Groups
From a Group's page (or the main Groups list), click the Options dropdown to access the following management options.

Edit Group
Edit any of the Group's details and settings, such as its icon or banner, or privacy setting.
Delete Group
Deleting a Group removes all of its associated content. This action is irreversible.
Invite Members
By default, Group owners, Leaders, and admins can invite users to join in two ways:
- Searching and selecting registered usernames.
- Invite users to groups via their email addresses.

Invites function differently depending on whether the recipient is a registered or unregistered user:
- Registered users will receive a notification letting them know they've been invited to the Group. The notification includes a link to the Group where they can accept or reject the invitation.
- Unregistered users will receive a notification letting them know they've been invited to the Group. The notification includes a link to your community's registration page where they can create their accounts before accepting or rejecting the Group invitation.
Manage Members
- This is where you view all of a Group's members, along with its assigned Leaders.
- You can search for members, which is useful for locating specific people in large Groups.
- In the Members area, you can click Leader to make someone a Leader or Remove to remove them from the Group.
- If a member is made a Leader, you can "demote" them back to a member at any time by clicking Make Member.
- For private and secret Groups, this is also where join requests are listed.

📝 NOTE: Leaders can manage the Group’s members and edit its settings, events, and posts. The Group’s creator cannot have their Leader status removed. If you need the owner of a group reassigned, contact Vanilla Support.
Group membership notifications
Three notification options are available pertaining to Group membership:
- Group invitation: Receive notifications when you've been invited to join a Group.
- Group applicants: Group owners and Leaders can receive a notification when a user has applied to join their Groups.
- Group applicant approval: Users who have applied to join a Group can receive notifications when their group membership requests have been approved.
Set your notification preferences
You can set your notification preferences from your profile, on the Notification Preferences page.

The Social Groups Category
The Social Groups Category is automatically added when the Groups and Events addon is enabled. This is where users can go to see all Group post content they have permissions to view.
🛑 WARNING: Do not delete this Category because it's required for the addon to properly function.

- By default, users should have only the
Social Groups > Comments > Add and Social Groups > Discussions > Add permissions for this infrastructure-only Category. - Administrators and Moderators should have ALL permissions except
view.
You can update this by editing any Role:

Or, you can do the same thing for all roles in one view by updating the category:

For more information on this Category, or if you have accidentally deleted it, contact Vanilla Support.
Additional resources
Click the link below to access a video expanding on what you learned in this article.