Every user in a Higher Logic Vanilla (Vanilla) community site has their own user Profile page. It displays their personal information and an overview of their community activities, such as badges they've earned and reactions they've received.
Some aspects of the user profile are managed by account Admins, but others can be customized by each user.
This article describes the options that users can edit for their own profiles.
Access your profile
Click the Mebox in the upper right, and in the popup:
Click your avatar image to access your profile's Activity page, where you change your profile icon and see things like your earned Badges, Reactions, and Activity log.
Click Account & Privacy Settings to edit your profile. From here, you can edit your username (if allowed in your community), email address, and account password, as well as access several other options such as managing your notification preferences and profile fields.
- These options are what we'll focus on in this article.

On the Account & Privacy Settings page, you'll see a list of options on the right side, as shown below.
- Each option has a dedicated configuration page, as described in this article.
- Click Back to Profile on any page to return to the Profile page.

📝 NOTE: The options that display depend on whether the user is an Admin or non-Admin.
🛑 IMPORTANT: The knowledge base links in this article are intended for the convenience of Admin users so that they can easily access the associated enabling and configuring information.
Account & Privacy Settings
Your profile's Account & Privacy page allows you to manage several important, high-level details and settings for your profile. These details and settings are grouped into three sections, discussed below.
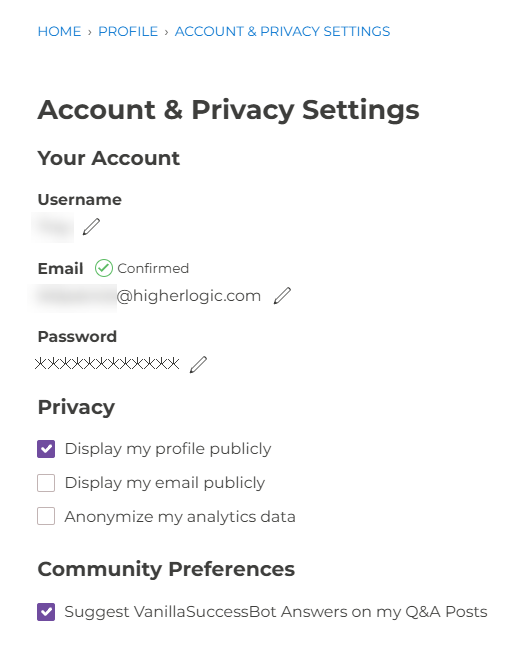
Your Account
- manage your username and email address via the pencil icons
📝 NOTE: The ability to edit your username is controlled by your community, and may not be available.
- Update your account password
Privacy
- choose whether to make your profile public or private (see Private Profiles)
- choose whether to display or hide your email address on your Profile page
- choose whether to anonymize your analytics data.
The Anonymize my analytics data checkbox is only available if your community does not have a global anonymization default enabled, as outlined in this article.
If you enable this checkbox, Vanilla Analytics still tracks your community engagement but with the caveat that your user name and ID is not attributed to it, ensuring your privacy is respected.
Community Preferences
- The Suggest Answers on my Q&A Posts checkbox determines whether Vanilla's AI Assistant will attempt to answer Q&A posts you make in the community. See the AI Suggested Answers article to learn more.
Edit profile fields
Vanilla user profiles feature a default set of profile fields (e.g., username and email address). If needed, your organization can expand these default fields with one or more custom profile fields, giving your users more ways to express themselves with information suitable to the goals and theme of your Vanilla community.
Users can fill out these custom profile fields:
- During the registration process
- From their user profiles
Check out the article below to learn more.
Notification Preferences
The Notification Preferences page allows you to control what popup and/or email notifications you receive from content across your community.

Check out the article below to learn more.
Change My Picture

On this page, you can:
- upload an image to be used as your profile avatar
- remove/replace an existing image
📝 NOTE: If you do not upload an image, a default image will be used.
Connections

On this page, you can:
Access Tokens
📝 NOTE: This page displays only to authorized users.
For information about using an access token for server to server integrations, see:
Who's Online

On this page, you can:
- choose whether to display your online status
Ignore List

On this page, you can:
- specify the full name of users you want to ignore; this must be typed/pasted exactly as it appears in the community
- unignore users you are ignoring
📝 NOTE: When you ignore a user, their comments are hidden but you will still see posts that they contributed. This ensures that potentially valuable content from other users isn't hidden from you.
Quote Settings

On this page, you can:
- select the "depth" at which quotes will be collapsed under one another in order to save space
Signature Settings

On this page, you can:
- create your personal signature
- add an image (if this option is enabled)
- click the Emoji Picker icon to add an emoji
- click the Insert Media icon to add a link to a media file
- choose whether to always hide other users' signatures
- choose whether to always remove images from other users' signatures